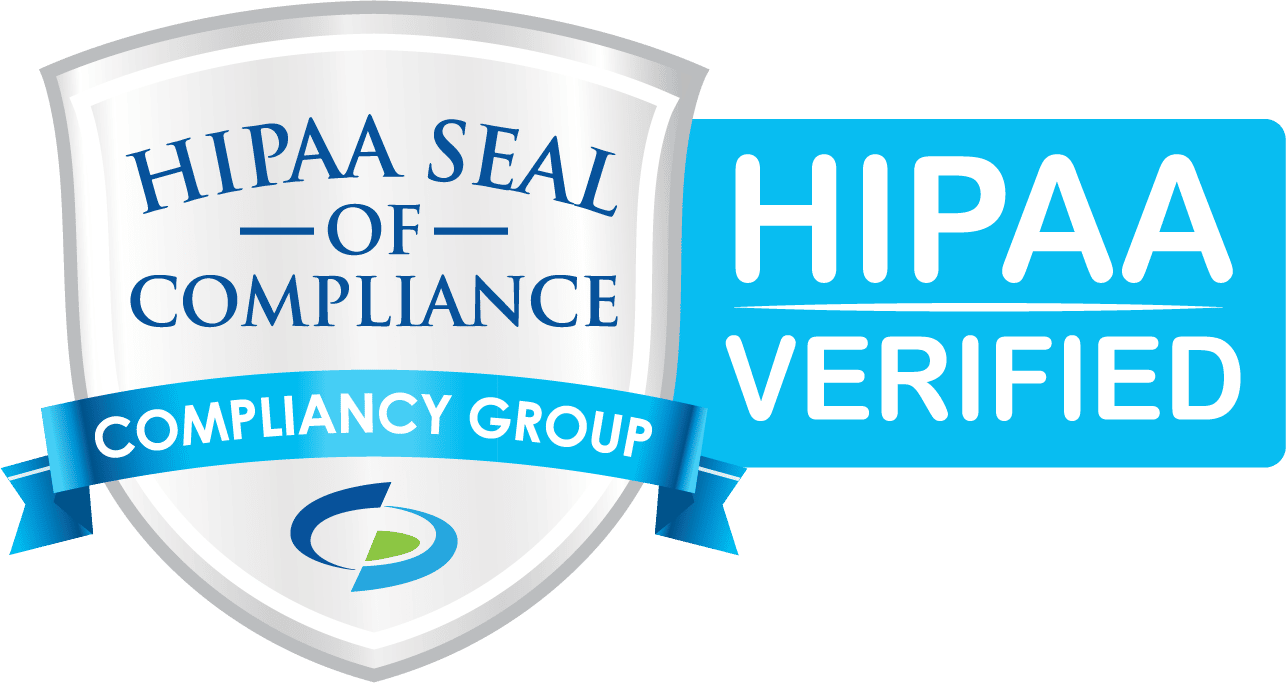Team Members Adding a Team Member
Just added a new provider to your team? Help your patients get acquainted by adding the new team member to your website. To add a new team member, follow these steps:
- Log into your P3 Publish admin.
- Go to the Team Members section in the column on the left and click on the “Add New Team Member” button at the top of the page.
- Enter your team member’s information as applicable. Only the information you fill in will be displayed on your website.
- Should This Team Member Have Their Own Bio Page?: For new physicians, this is typically “yes,” but if you have a provider like a nurse practitioner who does not have a full CV to display, you may want to select “no.”
- Member Type: Select Physician or Staff to add the new team member to the correct group. If you’d like different grouping options other than Physician or Staff, please contact our team at updates@p3inbound.com, and we can add in those options for you.
- Name: Add the team member’s name with credentials (MD, DO, etc) here.
- Name without Credentials: Use this field if the team member has a long list of credentials, so that the longer name with credentials does not show up in every instance where the doctor’s name is displayed (for example, the nav)
- Title: Enter a title for your team member. (Ex: Board Certified Orthopedic Surgeon)
- Subtitle: Use this field if you would like to add an additional title for your team member. (Ex. Fellowship Trained in Sports Medicine)
- Add a photo of the team member.
- Below the option to add a photo, you can use the content editor tabs to add additional information about the team member. You don’t need to fill out every field; only fill out what is applicable. Only the fields that you fill out will show up on your website.
- Specialties Intro: Use this tab to add a title to the team member’s highlighted specialties area.
- Specialties: Use this tab to add a list of specialties to the team member’s highlighted specialties area.
- About/Bio Content: Use this tab to add in the team member’s bio content.
- Education: Use this tab to list the team member’s schools and degrees.
- Training: Use this tab to list the team member’s postgraduate training.
- Professional Affiliations: Use this tab to list the team member’s affiliations with medical societies and professional groups.
- Hospital Affiliations: Use this tab to list the hospitals the team member works with.
- Licenses and Certifications: Use this tab to list information about board certification and professional licenses.
Note: These are our default options, but if you’d like other tabs/sections on your physician bio pages, contact our team at updates@p3inbound.com, and we’d be happy to add them for you.
- Check the Navigation box if you would like the team member to show up in the Team Member dropdown in the site’s navigation bar (menu).
- Check the Appointments box if you’d like the team member to show up as an option for patients on the Request an Appointment form.
- If your website has a Specialties section, you will be able to select the Specialities topics associated with this team member, so that a link to the provider’s bio will show up on those pages.
- Select the locations where this provider practices (if you have more than one location).
- Use the Search Engine Optimization section to customize the browser title and meta description for the page, if you would like.
- Click Save, and your new team member will be added to the site. Relevant information will also automatically populate on the main Team listing page when you save the content, so there additional updates needed to add the team member.
Tutorials in This Section
Need More Help?
Don’t see a tutorial you’re looking for, or have more specific questions for our team? Submit a request via our contact form, and we’ll be happy to guide you to what you need.