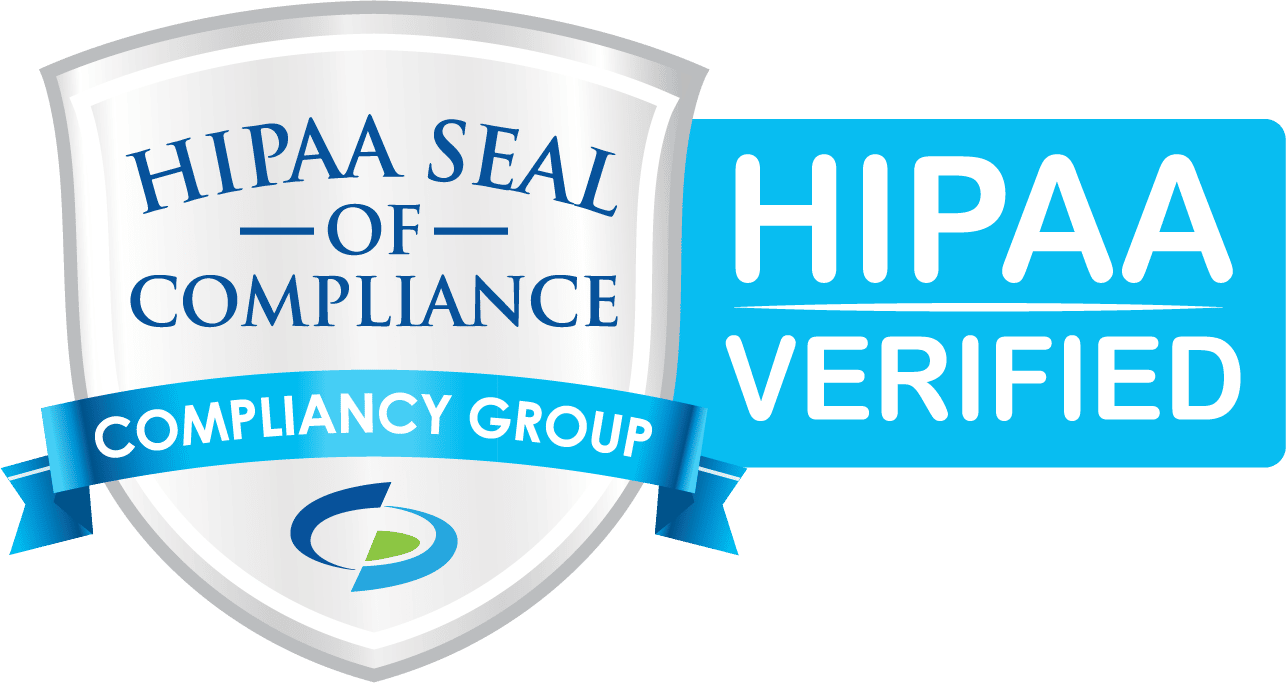Specialties Adding Specialties Content
Ready to add Specialties content to your website? Follow these steps:
- If you do not have Specialties content on your website currently, please contact our team at updates@p3inbound.com to have Specialties added to the main nav of your website.
- Go to the Specialties section of your P3 Publish admin and click the Add New Specialty button. You will be taken to a page with a content editor to add your content.
- First, type the page title (ex. Hip Replacement Surgery) in the Name field.
- Next, use the content editor in the Main Content tab to add the body text to the page. The content can be formatted however you would like; however, we recommend following these guidelines to help patients and search engines better understand your content:
- To add headings and subheadings, use the H1, H2, and H3 buttons.
- To add bullets to a list, make sure each list item is on a separate line, then highlight the text included in the list and click the Bulleted List button.
If you want to have a numbered list, follow the same steps, but click the Numbered List button instead.
- To add a link to another page, highlight the text where you want to place the link, then click the Insert/edit link button.
Copy/paste the link you want to add in the URL field. If the link you want to insert is from your website, you can also use the finder button to locate the page you want to link to.
- To add an image, click the Insert/edit Image button.
Click the finder button next to the Source field. Select an image from the available options, or upload a new image. Click Ok to add the image.
- To add headings and subheadings, use the H1, H2, and H3 buttons.
- To add content to the side column, click the “Featured Specialties Content” tab. By default, this column will display links to the other Specialties pages you create. Any content that you add to this field will be displayed below these links.
- Use the Search Engine Optimization section to add a title tag and meta description for the page. This is the page title and preview snippet that will show up in search results for the page.
- When you are happy with the content and formatting, click Save, and the content will be added to your website. Content cannot be saved as a draft, so anything that is saved will appear on the live site.
If you need help getting your Specialties pages written and added to your website, we also offer a Specialties package that includes content writing and placement. Learn more here »
Tutorials in This Section
- Adding Specialties Content
- Best Practices for Creating Specialties Content
- Tips on Creating a Specialties Overview Page
Need More Help?
Don’t see a tutorial you’re looking for, or have more specific questions for our team? Submit a request via our contact form, and we’ll be happy to guide you to what you need.





 If you want to have a numbered list, follow the same steps, but click the Numbered List button instead.
If you want to have a numbered list, follow the same steps, but click the Numbered List button instead.
 Copy/paste the link you want to add in the URL field. If the link you want to insert is from your website, you can also use the finder button to locate the page you want to link to.
Copy/paste the link you want to add in the URL field. If the link you want to insert is from your website, you can also use the finder button to locate the page you want to link to.
 Click the finder button next to the Source field. Select an image from the available options, or upload a new image. Click Ok to add the image.
Click the finder button next to the Source field. Select an image from the available options, or upload a new image. Click Ok to add the image.