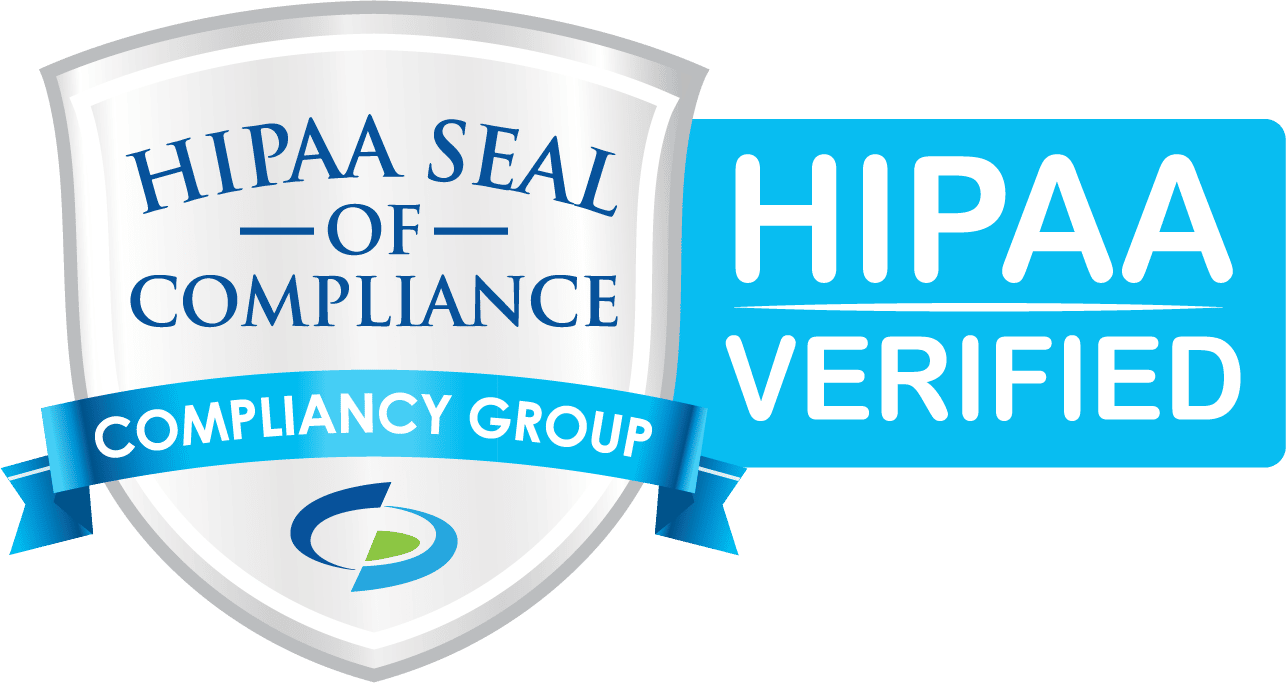Pages Deleting a Page
Need to remove a page from your website? Follow the steps below.
Note: Not all pages can be deleted from the P3 Publish admin. This feature has been disabled for key pages like Our Team, Contact Us, and Locations & Hours. If you would like to remove a page for which deletion has been disabled, please contact us for assistance.
- Log into your P3 Publish admin and select Pages from the column on the left.
- Find the page you want to delete in the list, and click the red Remove button to the right of that page listing.
- A message will pop up, asking you if you are sure you want to delete the page. Click Ok to proceed with removing the page. (Note: Removing a page will delete all records of the content, so make sure you have a copy of the content if it’s something you think you may need in the future.)
- You will receive a message at the top of the screen confirming deletion of the page. These changes will be reflected on the live version of your website.
Tutorials in This Section
- Pages Overview
- Updating the Homepage
- Updating the Our Team Page
- Updating the Locations & Hours Page
- Updating the Our Policies Page
- Updating the Contact Us Page
- Updating the Request an Appointment Page
- Updating the Medical Forms Page
- Updating the Testimonials Page
- Updating the Patient Education Page
- Updating the Disclaimer Page
- Adding a “Back to Top” Link
Need More Help?
Don’t see a tutorial you’re looking for, or have more specific questions for our team? Submit a request via our contact form, and we’ll be happy to guide you to what you need.