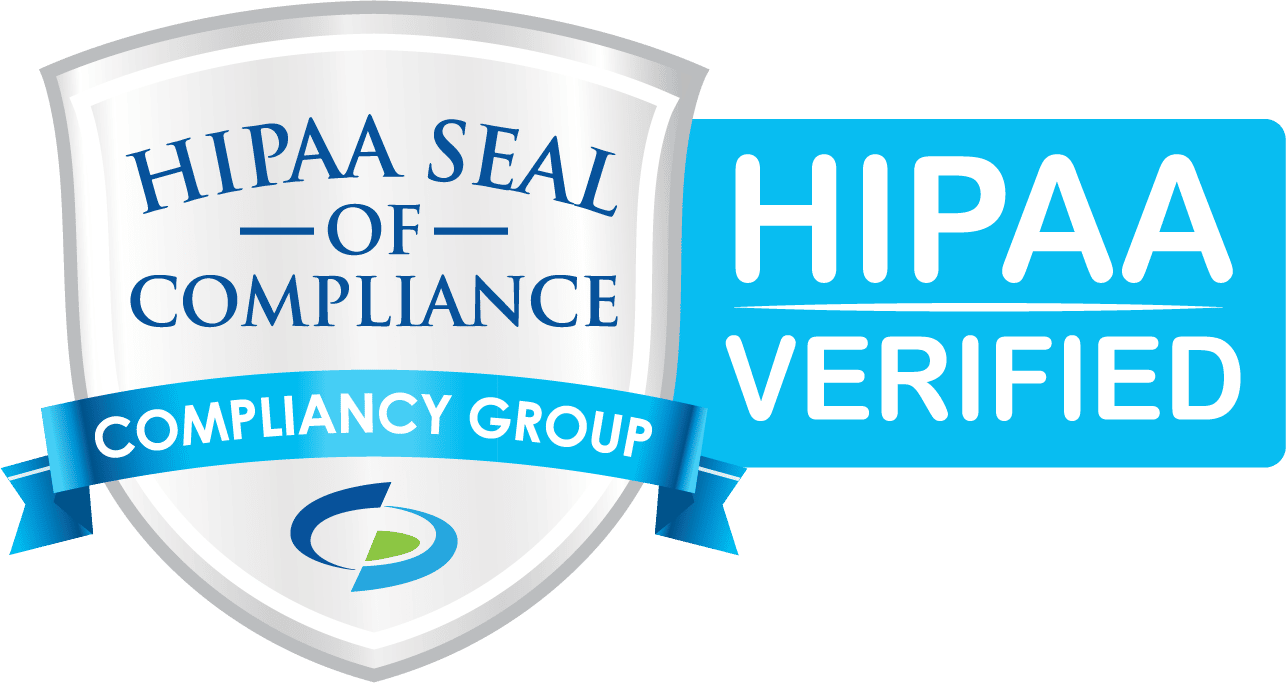Pages Adding a New Page
Need to add a new page to your website? Follow these steps:
- Log into your P3 Publish admin and select Pages from the column on the left.
- To add a new page, either click the blue Add New Page button at the top of the Pages list, or find the place in the Pages list where you’d like to add the new page, and click the blue Add button.
- Fill in the page title.
- Select a Page Layout from the available options:
- Full Width Content: Content will span the full width of the page, without any featured content or column sections.
- Content + Feature: In addition to the main page content, you will have the option to add featured or column content, Call to Action buttons, and a featured photo.
- Full Width Content (No Banner): This option is only available for customers with the Focus theme. Content will span the full width of the page, and the page will not have a banner behind the page title like other pages within the Focus theme. (Examples of this include the Page Not Found and Disclaimer pages)
- If you selected the Content + Feature page layout, you will have the option to add Call to Action buttons and a Featured Photo, if desired. Buttons are added via the Buttons section of your P3 Publish admin and will populate here. If you do not see button options available on this page, please go to the Buttons section and add your buttons before proceeding.
- Use the content editor to add the body content to the page. Use the formatting options to add headings, links, lists, or photos, if needed. Depending on the page layout you selected, you may have different tabs for Main Content, Featured Content, etc.
- Once you have your content in place, you will need to make sure the page is placed under a main navigation item. To do this, click Toggle Advanced Options under the content editor, go to the Parent Page dropdown, and select the page you’d like the new page to live under.
- You can also use the Toggle Advanced Options section to add/update the following items:
- Menu Title: If you’d like the page to have a different title in the menu than the one you set on the page, add the menu title here. This may be helpful if you have a longer page title, and want to use something shorter in the menu.
- Skip Top-Level Page: Check “Redirect Visitors To The First Sub-Level Page” if you want to group pages together. An example of this would be the For Patients page. For Patients serves as a navigation item to organize relevant content under that section, but does not have any content on it, so it is set to redirect to the first sub-level page. If you are adding actual content to your page, you do not need to use this option.
- Forward This Page To Another Website Or Page: Use this if you would like the page to forward to another page. If you want to use this option, copy/paste the URL of the page you’d like to forward to in this space.
- Show in Menu: Uncheck “Display This Page In The Site Menu” if you don’t want the page to show up in your menu.
- Search Engine Optimization: Use this section to add a browser title and meta description for the page. This is the information users will see in search engine results for this page, so make sure it is unique and an accurate description of the page.
- Menu Title: If you’d like the page to have a different title in the menu than the one you set on the page, add the menu title here. This may be helpful if you have a longer page title, and want to use something shorter in the menu.
- When you are finished making your changes, click Save, and the new page will be added.
Tutorials in This Section
- Pages Overview
- Updating the Homepage
- Updating the Our Team Page
- Updating the Locations & Hours Page
- Updating the Our Policies Page
- Updating the Contact Us Page
- Updating the Request an Appointment Page
- Updating the Medical Forms Page
- Updating the Testimonials Page
- Updating the Patient Education Page
- Updating the Disclaimer Page
- Adding a “Back to Top” Link
Need More Help?
Don’t see a tutorial you’re looking for, or have more specific questions for our team? Submit a request via our contact form, and we’ll be happy to guide you to what you need.